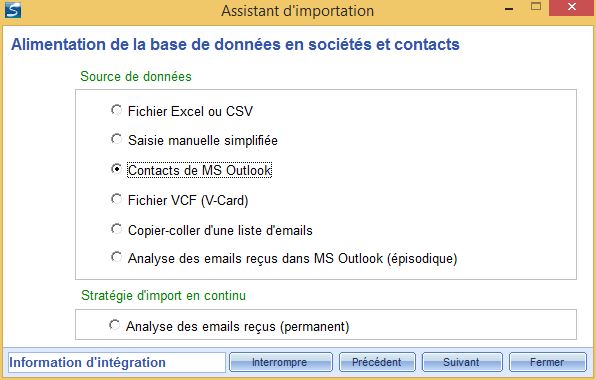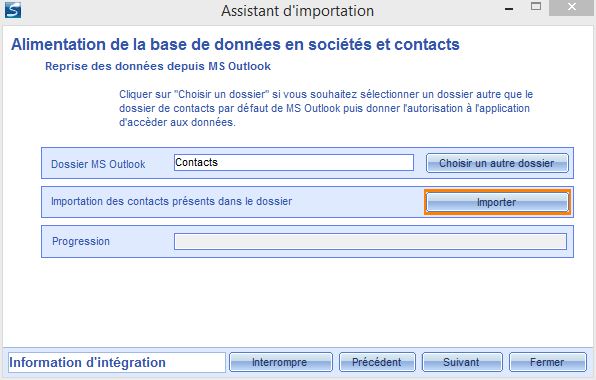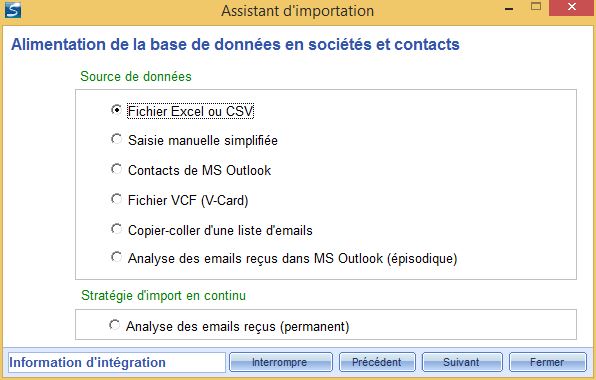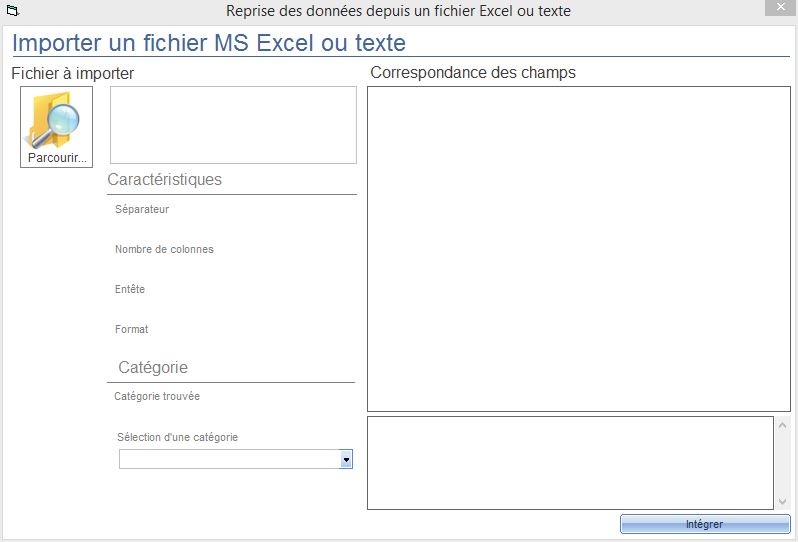Au lancement de l’application, CRM VisualProspect V3 vous invite à reprendre les données existantes soit qu’elles soient présentes dans une base CRM VisualProspect d’une version antérieure, soit qu’elles proviennent de fichiers de type MS Excel.
Lors du premier lancement, VisualProspect vous invite, via son assistant, à reprendre les données que vous pourriez déjà posséder. Cette invitation n’est proposée que tant que l’application contient moins de 5 contacts dans la base. Cependant, il est possible de lancer à tout moment les fonctions de reprise de données via le menu Options (en haut à droite) > Importer .
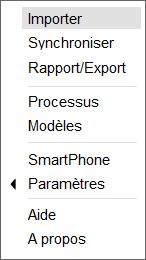
Noter toutefois que si des données d’historique et de suivi étaient gérées dans un autre outil de gestion de clientèle, CRM VisualProspect peut reprendre ces historiques de la manière suivante : après avoir intégré les sociétés ou les contacts complets, intégrer l’historique sous la forme d’un fichier CSV (texte avec séparateur point virgule ou virgule). Ce fichier devra contenir idéalement le nom, le prénom ou la raison sociale de la société, la date de l’évènement, l’auteur de l’évènement et le détail de l’évènement.
Depuis MS Outlook
La reprise de données depuis l’application MS Outlook s’effectue à partir du menu Options>> Importer.
Par défaut, VisualProspect propose de reprendre les contacts présents dans le dossier de contacts par défaut, situé dans « Dossiers personnels ». Il est cependant possible de sélectionner un autre dossier via le bouton « Choisir un autre dossier » qui affiche alors le sélecteur de dossiers Outlook. Seuls les dossiers de type « contacts » sont acceptés.
La reprise des données s’effectue par regroupement de tous les contacts présents dans le dossier sélectionné sur les sociétés auxquelles ils appartiennent. Ainsi, le nombre d’occurrences lues sera toujours supérieur au nombre de sociétés créées.
Depuis un fichier Excel / CSV
Si vous possédez des données sous forme de tableau Excel, il est possible de les intégrer dans VisualProspect de manière simple mais en respectant quelques conditions :
Les données doivent être contenues dans la feuille 1 du classeur Excel.
Les données doivent commencer soit en ligne 1 soit en ligne 2, suivant qu’une ligne d’en-tête de colonnes est présente ou non. S’il existe des lignes vides ou de présentation des données, il est nécessaire de les supprimer.
Par contre, VisualProspect autorise un certain nombre de libertés : le nombre et la nature des colonnes ne sont pas imposés. C’est VisualProspect qui analyse le contenu pour en déterminer les caractéristiques et effectuer un mappage automatique. De ce fait, il peut ne pas y avoir de ligne d’en-tête définissant les colonnes. Lors de la prévisualisation, VisualProspect affiche le mappage qu’il a effectué. S’il vous paraît incomplet, il vous suffit alors de double-cliquer sur une des affectations pour en modifier le mappage.
Vous pouvez également créer une ligne d’en-tête et de saisir le nom des colonnes dans le fichier source. Ces noms ne sont pas imposés, ils sont eux-mêmes analysés au regard de ce que nécessite VP. Ainsi, par exemple, pour le code postal, l’intitulé peut être : CODE POSTAL, CP, POSTAL CODE, ZIP CODE, ZIP, etc.
Depuis une tierce application
Pour reprendre les données contenues dans une application, des données de type société ou contacts individus ou les deux, il est nécessaire que l’application soit dotée d’une fonction d’export au format CSV ou Excel. Pour importer les fichiers générés, se reporter alors aux précédents paragraphes.
S’il existe des données sociétés et individus distinctes, intégrer en premier lieu les données sociétés puis les données individus. VisualProspect se charge d’effectuer des contrôles de doublons et de ventilation sur les différentes sociétés.